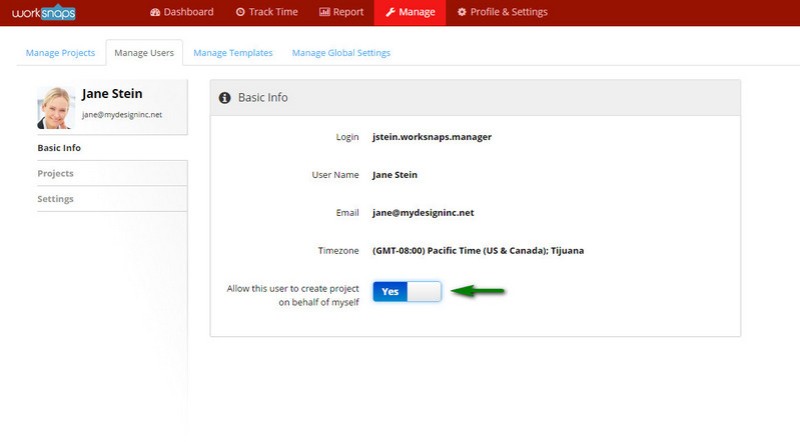The latest on all kinds of information, news, and resources that help you make working remotely better.
10 Tips for Working from Home | Emily Schuman, Thefashionspot.com
Blogger Emily Schuman has worked at home for almost seven years. According to her, procrastination has been a part of her day and then she would work late into the night just to get the next day’s post finished. Here are the changes she made in order to be much more productive when working at home.
- Staying in pajamas may sound more appealing but getting dressed and doing your hair will make you feel that you are ready to conquer the day.
- Set up an office space. It will help differentiate the times when working or when hanging out at home.
- Set specific hours. It’s easy for the lines to get blurred and shutting your office door when the days ends reinforces the idea that work is done for the day.
- Always make it a point to take a morning walk and regularly have small breaks.
- Working for yourself means you may lose certain perks like access to employer’s retirement plant and health insurance. Implement a plan with those types of benefits and/or work with a reputable accountant to manage taxes and payroll.
- Socialize. Schedule a couple of lunch meals out with friends, several meetings and a nighttime event.
- Remember to take advantage of flexibility.
- Stock healthier foods. It’s hard to stay away from the refrigerator when your procrastinating and picking on fruits, nuts and crackers are better options.
- Make a to-do list. Using work flow programs like Asana can help keep you accountable.
- Take a minute or two to tidy up your work space. It’s nice to come in the next day and feel inspired instead of dejected because of a mess.