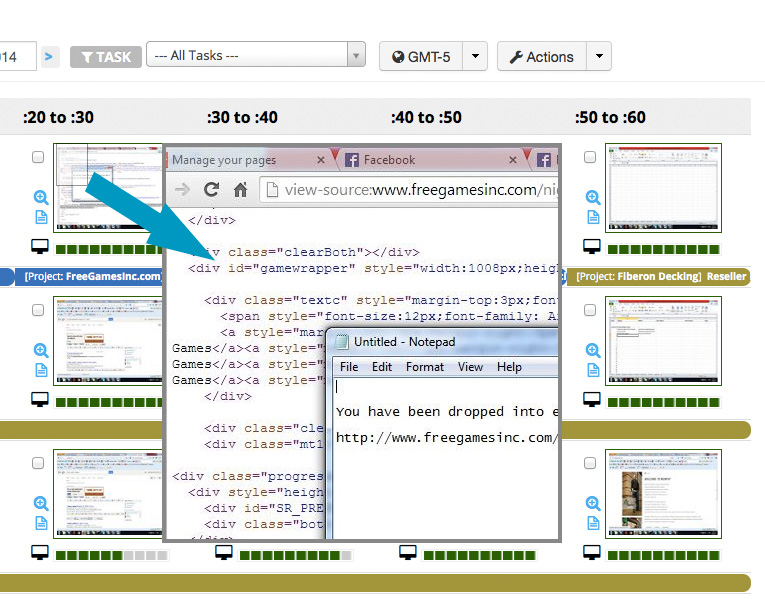When you work with remote contractors, many things might catch you by surprises. For example, your contractor lose her internet connection and cannot get online. This does happen more often than you think in some countries where home internet connection is spotty at best. And she cannot simply go out to nearby Starbucks or McDonald’s to work with free WiFi because they simply don’t have Starbucks or McDonald’s around. Not to say that remote contractors usually do a bad job, it is just the inherent nature of remote work that could more likely result in such surprises. At Worksnaps, we always keep this in mind. Therefore we design our product to control such surprises and make remote work more accountable which is to the benefits of both the employer and the contractor side.
When you work with remote contractors, many things might catch you by surprises. For example, your contractor lose her internet connection and cannot get online. This does happen more often than you think in some countries where home internet connection is spotty at best. And she cannot simply go out to nearby Starbucks or McDonald’s to work with free WiFi because they simply don’t have Starbucks or McDonald’s around. Not to say that remote contractors usually do a bad job, it is just the inherent nature of remote work that could more likely result in such surprises. At Worksnaps, we always keep this in mind. Therefore we design our product to control such surprises and make remote work more accountable which is to the benefits of both the employer and the contractor side.
One of the most common requirements from our customers is to be able to set a limit on how much time a contractor can work each week. This allows them to allocate the workload and control the budget. Now Worksnaps has provided flexible ways for you to do that. You can now set a weekly limit in number of hours for a project and/or a weekly limit for a user. Let’s call them Project Weekly Limit and User Weekly Limit respectively. A Project Weekly Limit controls how many hours your users in a specific project can altogether work in each week. A User Weekly Limit caps the number of hours a user can log in all your projects. These two settings give you convenient ways to budget your time allocation based on your organizational structure.

So what will happen if weekly limit is reached? Let’s use an example to illustrate. You have a project in which 3 users are working and you set a weekly limit of 120 hours for it. Once a week starts (usually
Sunday), the users can start logging time against this limit. Let’s say when
Friday comes along, and the three users have logged 45 hours, 40 hours, 35 hours respectively. The weekly limit of the project has been reached. Then the users will receive a message in their Worksnaps client telling them that the project’s weekly has been reached and they cannot log time to the project anymore. They have to switch to another project (if any) or they have to stop working. They won’t be able to start logging to the project until the upcoming
Sunday when the weekly limit is reset.
Weekly limit for a user works in a similar way. Say you have a user who is working in three different projects owned by you, and you have a budget of 40 hours a week for the user. Once the user has reached 40 hours of logged time in your three projects, she will be presented a message telling her that she cannot log time to your projects anymore. She has to stop working until the next weekly cycle starts.
You can use User Weekly Limit in junction with Project Weekly Limit to achieve finer control if you feel it is necessary. If both Project Weekly Limit and User Weekly Limit are set, whichever has been reached first will take affect.
This feature looks quite straight forward from outside, but there are a lot of things happening under the hood to make it happen. The intelligence needs to be built into the client and the back-end to support this feature. We have been working on this for quite a while and we are happy to make it available for use now.
There are a couple of articles in our knowledge base that can help you to get started with this feature:
Please feel free to give it a spin and let us know what you think. As always, we would like to hear any comment, feedback and opinion from you.
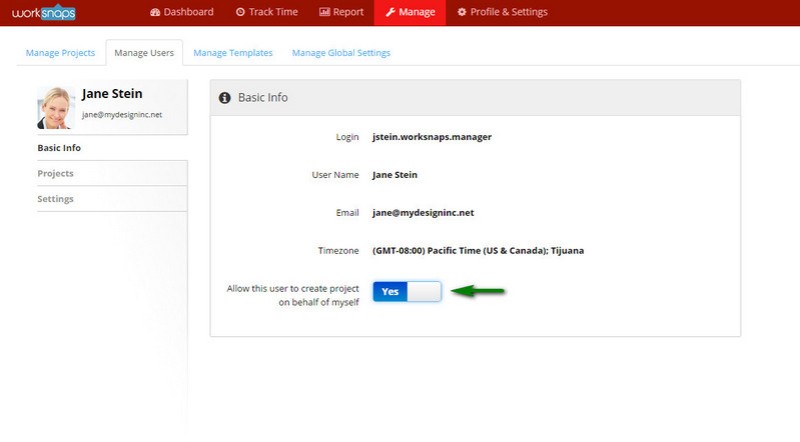
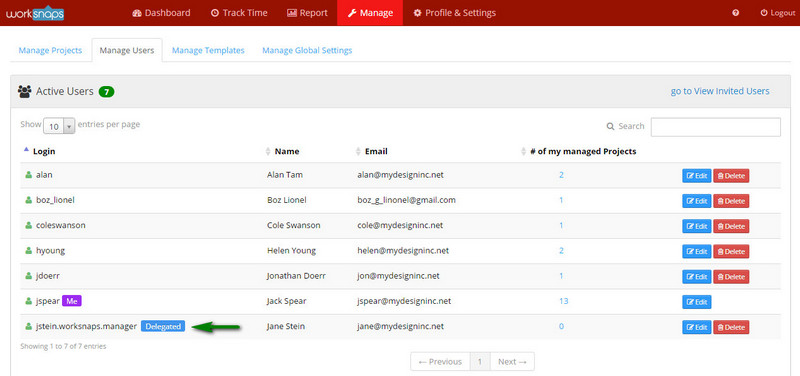
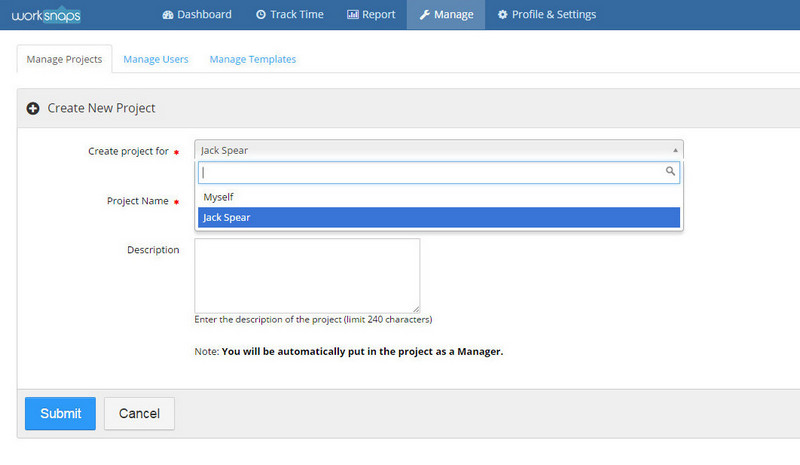
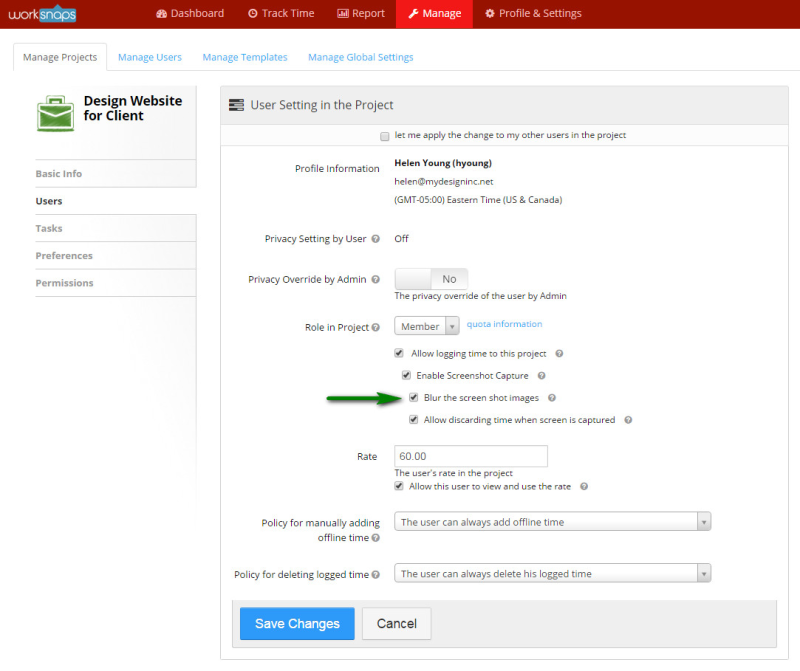
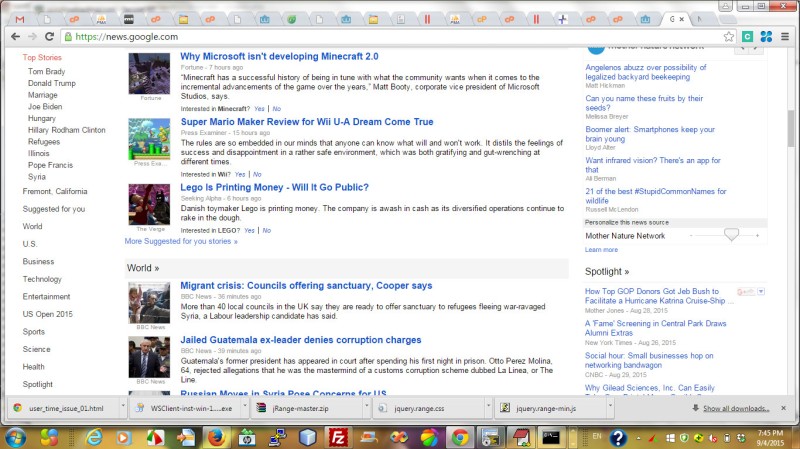
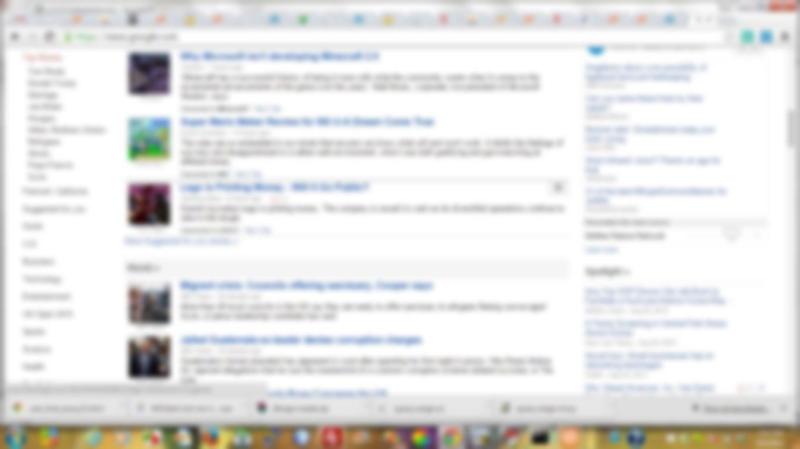
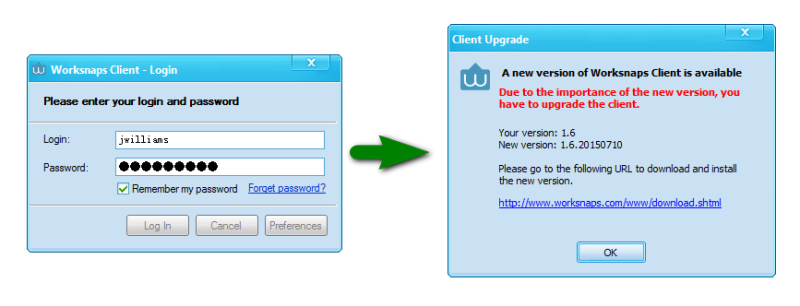
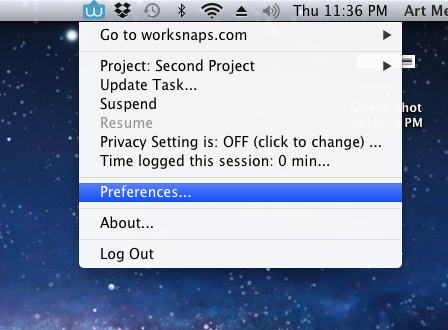
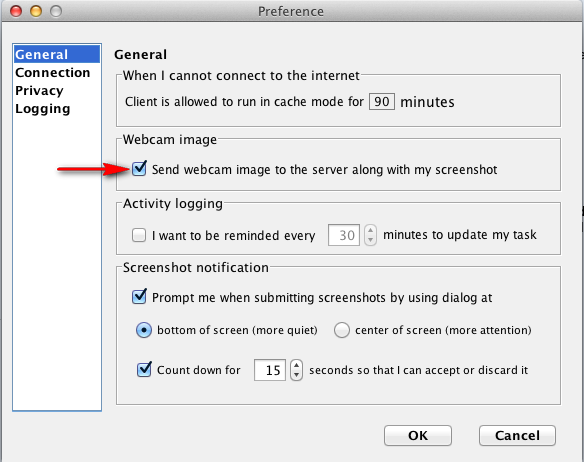
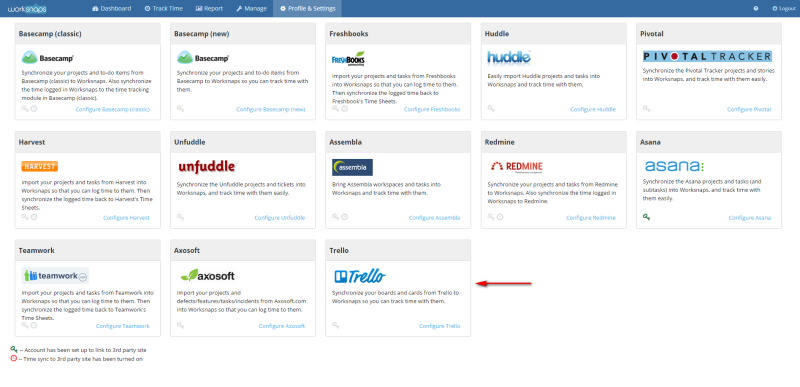



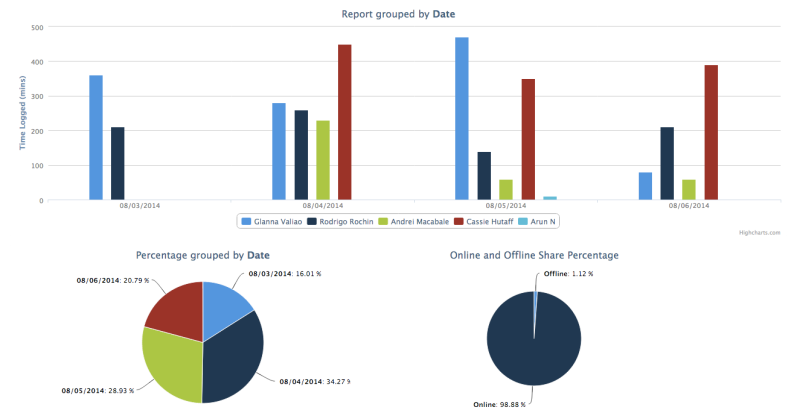
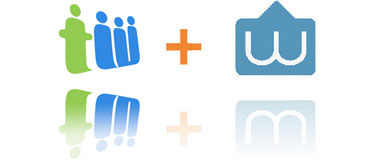 We are excited to announce that Worksnaps now works with
We are excited to announce that Worksnaps now works with